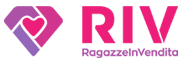RIVstreamer Guide
We present you RIVstreamer, an application to publish video with the quality as high as your internet connection allows.
IMPORTANT! For the best experience you will the need a connection with a high upload speed. Therefore before installation please check the speed and quality of your internet connection.
Please follow three easy steps described below to setup RIVstreamer.
Step 1: Installation
Please check the that your PC matches the minimum system requirements:
- Quad Core PC with 4GB of RAM.
- Operating System: Microsoft Windows 7, Windows 8 or Windows 10.
- Browser: the latest version of Google Chrome, Microsoft Edge or Firefox.
Click the button below to download the latest version of RIVstreamer:
Step 2: Open the Videochat
In the videochat in the dialog click the Use External Software (RIVstreamer or OBS) link.
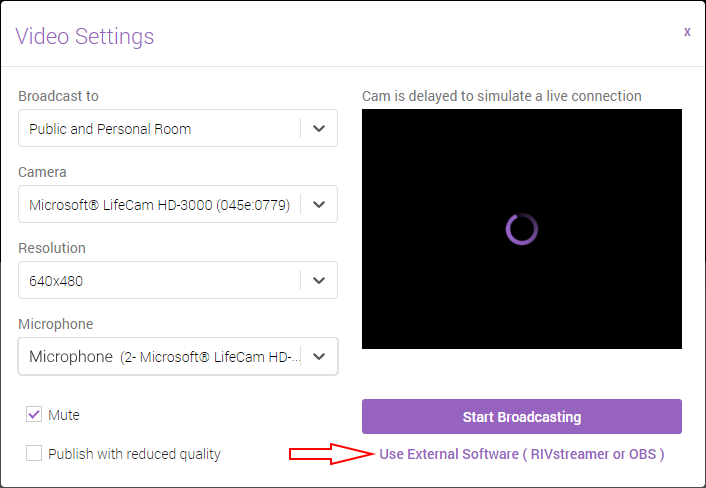
- Use RIV credentials
- Enter stream parameters manually
Use RIV credentials
In the dialog External Software Settings, click the Start Broadcasting button. The videochat will wait for RIVstreamer to start the video.
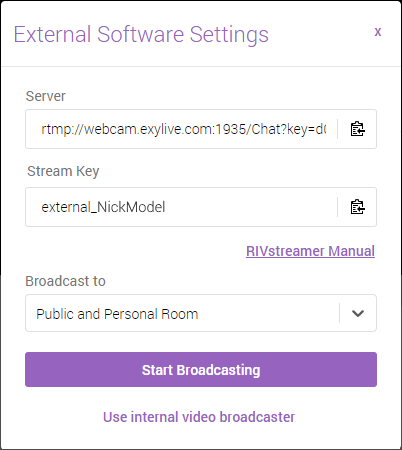
Open RIVstreamer application. 
In the dialog Stream Setting in the Authentication Mode field please choose Use RIV credentials, enter your RIV login and password in the appropriate fields, then click OK.
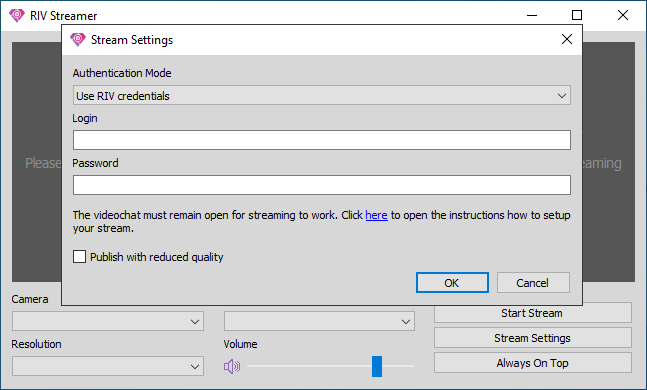
Enter stream parameters manually
In the External Software Settings dialog please copy into clipboard the value from the Server field. You can use a button to the right to do this.
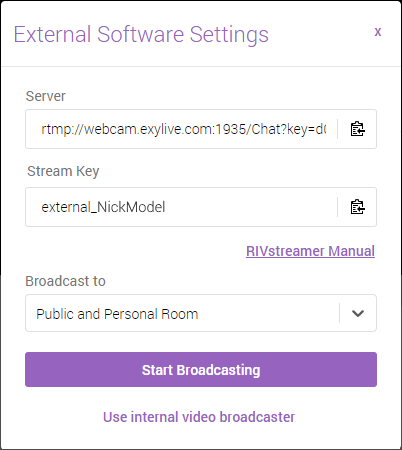
Open RIVstreamer. 
In the settings dialog please insert the value from clipboard into the Server field.
In the dialog External Software Settings please copy into clipboard the value from the Stream Key and paste it into the appropriate field in RIVstreamer.
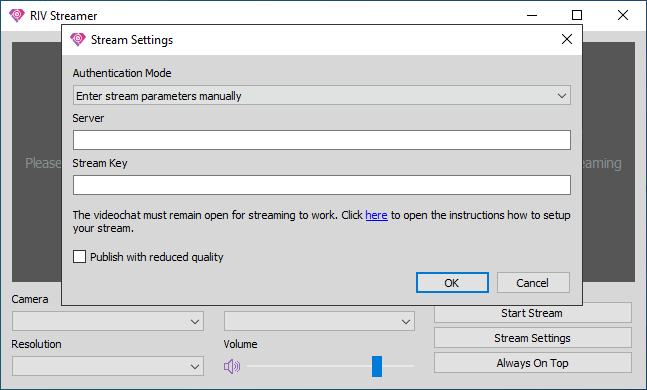
If you occasionally closed the External Software Settings dialog in the videochat you can always reopen it by clicking on the Video settings button in the top right of the video window.
After you copy & paste all the required data from the External Software Settings dialog, please click the Start Broadcasting button. The videochat will wait for RIVstreamer to start the video.
Step 3: Start video
In RIVstreamer please select the camera and microphone which you want to use to publish video/audio and also please select the video resolution. If you want to disable audio just click on speaker icon near the volume control.
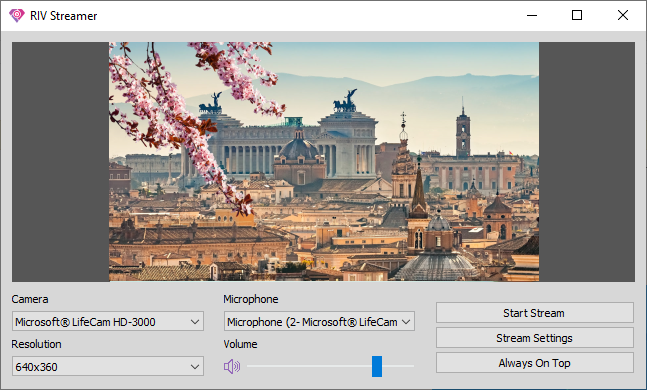
Then click Start Stream. If you setup everything correctly you will the the External video stream is STARTED green sign in the video area in the videochat.
When the video is started before making any changes to the video settings please click Stop Stream button in RIVstreamer.
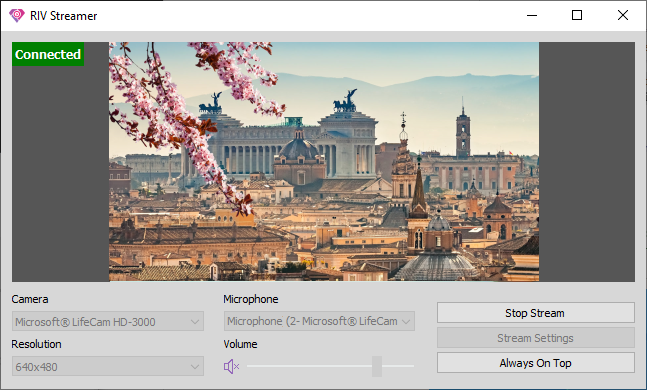
In the videochat you can click the Check how I do appear to others link to control the appearance of your video stream to other users.
You can use the Minimized view button to show the RIVstreamer windows on top of all other applications. This is very useful to move it over any place on your screen, so you can see both chat area and your video simultaneously.
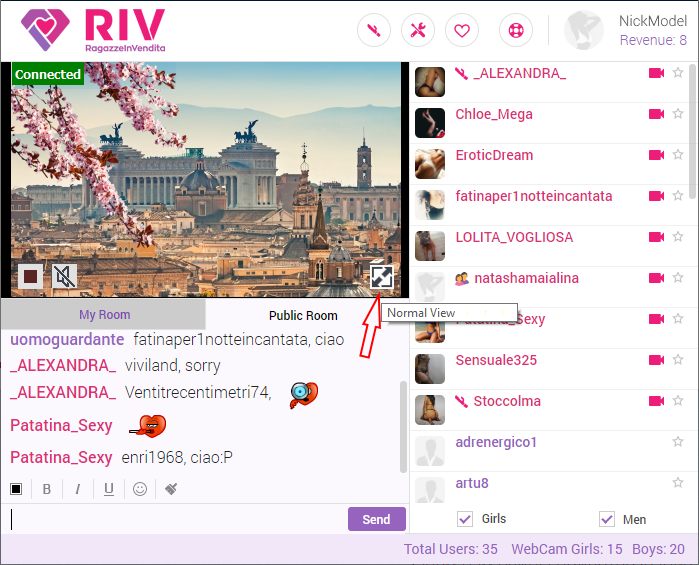
To exit Always on Top mode, click on the icon. ![]()